
Introduction
Tutorials
Improving a discharge simulation
WellSim has two sets of preferences, the preferences tab and the preferences file.
Click Tools, then click Preferences:
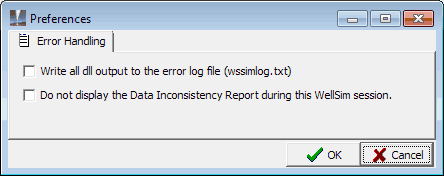
Write all dll output to the error log file (wssimlog.txt)
As WellSim runs a discharge simulation, it writes a log file:
 Write any messages from the dll files to the log file. The dll files are the files that make up the WellSim application, and they may write a message if they encounter an unusual condition.
Write any messages from the dll files to the log file. The dll files are the files that make up the WellSim application, and they may write a message if they encounter an unusual condition.
 (the default) Do not.
(the default) Do not.
Do not display the inconsistency report ...
WellSim stores its current settings in a file called preferences.ini. Such settings include the defaults for column widths, row and column order, units, graphs, imort and export. As you use Wellsim and change these settings, WellSim automatically updates preferences.ini.
To work with preferences.ini, click Tools, then click:
Open Settings Folder: WellSim displays the settings folder, so you can find the name of the folder where preferences.ini is stored on your computer.
View preferences.ini file:
Refresh preferences.ini file: This reorders the file into alphabetic order by heading
Reload preferences.ini file: This loads the settings in the current preferences.ini file into WellSim, replacing the current settings. Use this if you change preferences.ini from outside WellSim (for example by using a text editor) while WellSim is running.
Normally WellSim uses preferences.ini automatically, and you do not need to use any of the above commands.
WellSim stores a user's settings and preferences files in a folder, called the settings folder. A typical path for this folder is C:\Users\(your user name)\AppData\Local\Gradient\Wellsim, though the path name is different for different versions of Windows.
Because that path depends on your user name, each user has a different, and private, settings folder. When WellSim is first installed, each user will have the same preferences files. However, as each user works with WellSim and changes preferences and defaults, their preferences files will diverge from other users.
To see the files in the settings folder, click Tools, then Open settings folder.
If you have WellSim installed on more than one computer and want all copies to have the same look and feel, then:
Start WellSim on all your computers.
On each of your computers with WellSim, click Tools, then click Open Settings Folder and note the name of the folder where preferences.ini is stored.
On one computer, use WellSim until it is set up as you want it.
Use an external program to copy the preferences.ini file from the folder on this computer to the required folder on the other computers, replacing the current preferences.ini file there.
On each of the other computers, click Tools, then click Reload preferences.ini file to load the new settings.
Note that as you use WellSim on each computer the settings in each preferences.ini file will inevitably drift apart slightly.