
Introduction
Tutorials
Getting familiar with GeoData Manager
Changing how GeoData Manager looks
Scenarios for using GeoData Manager
Data types and nodes
Help with data types and nodes

Getting familiar with GeoData Manager
Changing how GeoData Manager looks
Scenarios for using GeoData Manager
Help with data types and nodes
You can choose data to enter into some fields by choosing from a drop-down list. Such fields are called lookup fields.
Is a lookup field where you must select an item from the drop-down list.
When you create a new downhole PT data set you must choose one existing well from the drop-down list - a hard lookup:
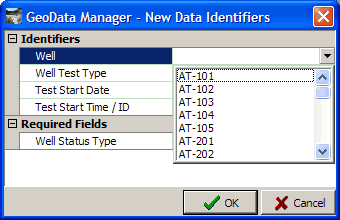
Is a lookup field where you can select an item from the drop-down list or you can just type a value into the field or you can do both.
When you enter well names into the filter bar
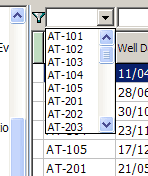
you can do any or all of:
choose an existing well from the drop-down list
choose wells from the drop-down more than once
type anything you like into the field, for example >=AT-200 selects well AT-200 and ones with bigger names
delete all the text in the field, to select all wells.
When you select an item from the drop-down list of a help-and-fill lookup, the lookup automatically fills other fields in the data, depending on what you selected. Foe example, when you select a casing size, the lookup also fills values for casing ID, casing OD and casing note). A help-and-fill lookup can be either hard or soft.
GeoData Manager stores the information about a lookup in a data set (called a lookup table), with header and detail data; the same way it stores all its data. The nodes are:
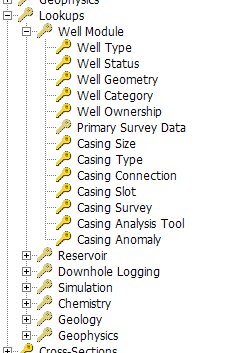
Click Lookups to see all the lookup tables in Geodata Manager
or click a sub-node of Lookups to see the lookups used at that particular node.
The header window shows each lookup's header data, one lookup per line. This includes the name of lookup table and information about the lookup, including:
SoftLookup: 1 = the lookup is soft; 0 = the lookup is hard
User editable: Y = You can add and delete lines to the lookup table (ie add and delete lines to the lookup's drop-down list); N = You can not. (Note that in either case you can change the text that appears in the drop-down list)
HelpAndFill: lists any other fields that will be filled when you select from this lookup's drop-down table. If there are no such fields then the lookup is not help-and-fill.
The detail tab does not show anything notable.
Note:
You can not add or delete lookup table data sets and you can not change a lookup table's header data.
As you saw, the lookup table header and detail data is displayed differently to how it usually is in GeoData Manager.
Click a node within Well, Reservoir, Downhole Logging, Simulation, Chemistry, Geology or Geophysics to see the detail data for that lookup, for example, click Well Type under Well Module to see the detail data for Well Type.
Again, the detail tab does not show anything notable.
The header window shows the lookup's detail data: each line has an item that will appear in the drop-down list, plus a comment and perhaps other fields. If the lookup is help-and-fill then the other fields will include values to fill the other fields.
You can recognise the column of items that will appear in the drop-down list because the name at the top of their column is the same as the node's name. For example, in the Well Type node it is the column headed Well Type.
To change a lookup, hover the mouse over the line in the header window to change, then right-click. Choose a command from the pop-up menu:
| Select this command | to |
|---|---|
| New | Add a line to the list and therefore to the drop-down menu |
| Edit | Change the data in the line, except for the name that will appear in the drop-down list |
| Rename | Change the name that will appear in the drop-down list |
| Delete | Delete a line from the list and therefore from the drop-down menu |
| Edit header | The same as Rename |
Note:
If the lookup is not User editable, then New, Rename and Delete are not available. You can only change the name that will appear in the drop-down list.
You can not delete a line if it is in use elsewhere in the database.
Some fields in the lookup tables are read-only, for reasons described below.
Some lookup values are used by the GeoData Manager system and cannot be changed.
You can rename a lookup name to an existing one; do this if you have created two lookup names for the same property and want to change to have one name. You would do this, for example, in Geology, Rock Types if you:
After you have changed the lookup name from NOT to NO, the fields in the data you have already entered change from NOT to NO.
Here's how
Navigate to the lookup name to rename. Right click the name and click Rename:
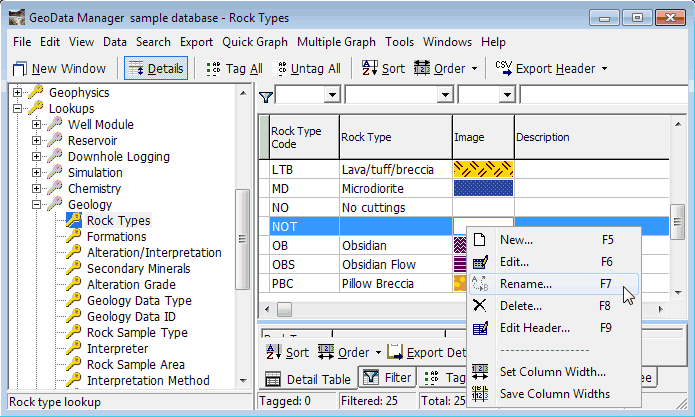
Type the new rock type; in this case change NOT to NO:
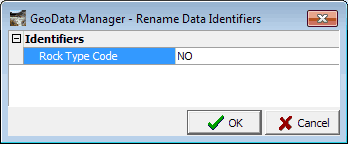
Click OK:
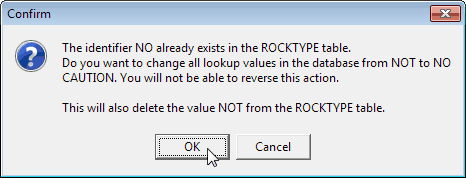
Click OK again.
Note
You can only rename a lookup name to an existing name if the have the same Reference Code. For example, in Lookups, Reservoir, Lip Pressure Configuration you can not change Single to Double.