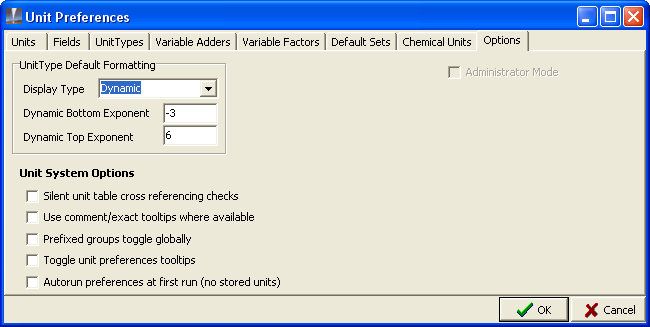Introduction
Tutorials
Getting familiar with GeoData Manager
Changing how GeoData Manager looks
Scenarios for using GeoData Manager
Data types and nodes
Help with data types and nodes

Getting familiar with GeoData Manager
Changing how GeoData Manager looks
Scenarios for using GeoData Manager
Help with data types and nodes
You can change:
Your unit settings are specific to your PC, and do not apply to any other PCs on the network that use the database.
There are three ways to do this:
GeoData Manager has four default unit sets Company, SI, Imperial and Metric.
If no default unit set matches the units that you want to use, first change the units in the default unit set that most closely matches what you want:
For example, change the default metric mass flowrate from [t/hr] to [kg/s]. However, you don't need to have the units you would expect in the default sets, for example you can put all-metric units in the Imperial set, to give you two different sets with metric units. You can not change the units in the SI set.
Click Tools in the menu bar, click Unit Preferences, click the Options tab. Tick Administrator mode. If you can't tick this, you don't have administrator rights and can not change the default unit set.
Click the Default sets tab and select new units to use from the dropdown list in each field.
Click the Options tab. Untick Administrator mode. Click OK.
Load a default unit set:
Click Tools in the menu bar, click Unit Preferences, click the UnitTypes tab.
Click the Sets dropdown list (at the foot of the tab) and click the default unit set to use. Click OK.
Click Tools in the menu bar, click Unit Preferences, click the UnitTypes tab.
Select new units for each unit type from the dropdown list in each field. Click OK.
You can do this to make long-term changes to units. However, these changes do not get written back to the default unit set in use, and these changes will get overwritten if you load a default unit set later. It is usually better to change and load a default unit set as described above.
When you change units on the fly, the units of all fields of this name change permanently. However, we recommend changing units on the fly only for temporary changes, which you will change back soon. Otherwise there will be confusion. To make long-term changes to units, use one of the two methods above.
For example, right-click a depth field or a depth axis on a graph:
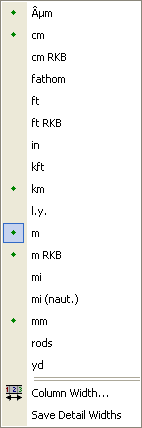
 = current unit.
= current unit.  = commonly-used units.
= commonly-used units.
Change unit on the fly if, for example, if your depths are in [m] and you have some depth measurements in [ft] to enter:
You can change the names of the units, fields and unit types to another language or to names you are used to using. Enter characters available in the language of your version of Windows; use one-byte characters (most European languages), not multiple-byte characters (used by many Asian languages)
To change unit names, click Tools in the menu bar, click Unit Preferences, click the Units tab. Change the PreferedUnit names.
To change field names, click Tools in the menu bar, click Unit Preferences, click the Fields tab. Change the PreferedName names.
To change unit type names, click Tools in the menu bar, click Unit Preferences, click the UnitsTypes tab. Change the PreferedUnitType names.
Click Tools in the menu bar, click Unit Preferences, click the UnitTypes tab.
Change the values for Format, LowerBound, UpperBound and Precision for each unit type:
Format has three options in a drop-down list:
Dynamic: in Fixed format if the value is in the range 10^(LowerBound) to < 10^(UpperBound) and in Scientific format if outside this range.
Fixed: 5678.67
Scientific: 5.68E3 (is 5.68 x 10 to the power of 2)
Precision is the number of decimal places to display for a value, for example a value of 30.03789 with a precision of 2 will appear as 30.04.
Click OK.
When you change units, unit names or unit format, the changes are stored in the preferences file units.mdb read more.
To open the Unit Preferences window from the main program, click Tools, then click Unit preferences. Click the required tab along the top of the window.
This section describes these tabs.
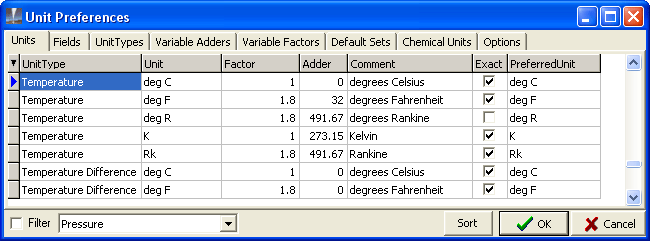
For each unit type, this tab lists every unit that is available for the unit type. For each unit it specifies:
You can not add new unit types or units. You can change the names of Unit, Comment and PreferredUnit.
Converting values to non-SI units GeoData Manager stores all values internally in SI units. To display, print or export a value in another unit, the program automatically converts the value to the other unit:
After you enter or import a value in another unit, the program automatically converts the value to the corresponding SI unit before storing the value in the database:
For example, for unit type Temperature, the possible units are deg C, deg F, deg R, K and Rk. To convert the Temperature in deg C (the SI unit) to deg F, multiply by 1.8 (Factor) and add 32 (Adder).
Quantities with more than one unit type For flexibility:
there are several unit types for length (depth, dimension, elevation, horizontal length, spatial coordinate and vertical length)
there are two unit types for power (power and heat flow)
This lets you change groups of units easily. For example, all down-well measurements (such as vertical depth, measured depth and feedzone depth) have the same unit type (vertical length). You can change all down-well measurement units by simply changing the units of vertical length (for example from m to km or to ft). The units for the other length unit types do not change.
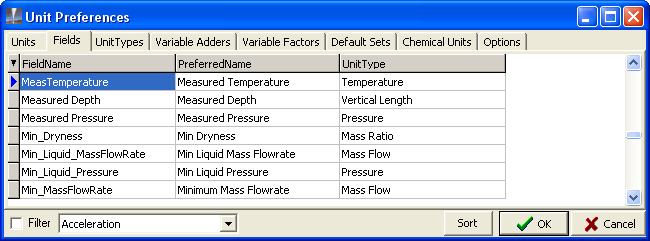
For each field, this tab specifies:
PreferredName: the field name that is actually printed or displayed by the program.
The unit type that is always assigned to the field.
You can not add new fields or unit types. You can change PreferredName.
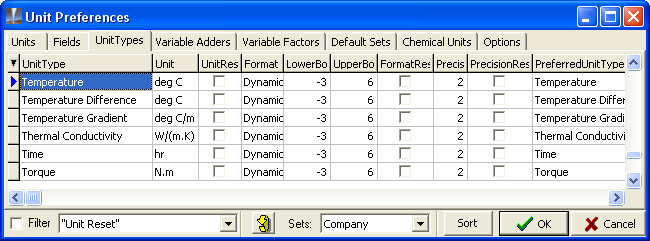
For each unit type, this tab specifies:
The unit currently assigned to the unit type. You can change this in three ways see here.
Format, LowerBound, UpperBound, Precision specify how a value of this unit type is displayed read how.
PreferredUnitType: the unit type name that is actually printed or displayed by the program.
You can change all the data for the UnitType. When you change some fields, the line turns green to flag the change.
Loading a default unit set GeoData Manager has four default unit sets: SI, Company, Imperial and Metric.
Sets dropdown list (at the foot of the tab) and click the unit set to use.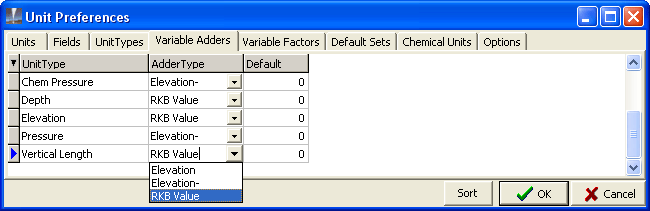
This tab lets you specify units that differ by having different measured zeroes (ie Adders that are measured or variable). Variable adders apply to:
For example, for a well drilled 2000 m deep, with the RKB 10 m above the wellhead and with the elevation of the wellhead at 500 m, then the bottom of the well is at:
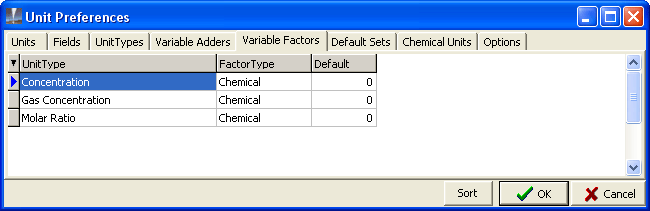
This tab specifies conversion of chemical concentrations between weight units (such as ppm) and mole units. You can not edit these settings.
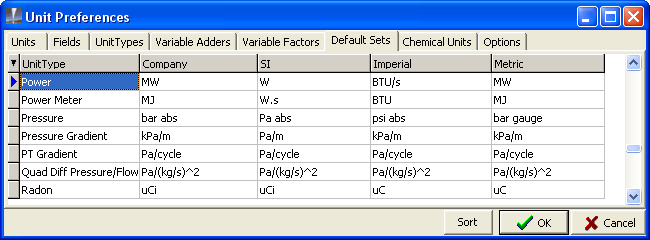
There are four unit sets available: Company, SI, Imperial and Metric. For each set and for each unit type in the set, this tab specifies the unit to be used. You can change the units in the Company, Imperial and Metric sets see here.
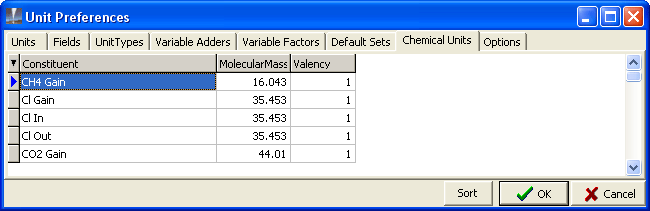
This tab defines values of chemical constants used in the program. You can not edit these values.